Olemme tähän koonneet osallistujan näkökulmasta yleisimmät kysymykset ja ratkaisut liittyen etäkoulutusten teknisiin haasteisiin.
Puuttuva webinaarilinkki
Lähetämme etäkoulutuslinkit aina edellisenä arkipäivänä klo 15:00 mennessä. Jos linkki ei ole sinua jostain syystä tavoittanut, otathan meihin yhteyttä info@yritysakatemia.fi
Etäkoulutuslinkki ei avaudu
Mikäli annettu linkki ei avaudu, koita toisella selaimella tai mobiililaitteella. Välillä myös liian tiukat turvallisuus, kuten palomuuriasetukset, voivat estää linkin avautumista. Mikäli ongelma ei silti ratkea, otathan meihin yhteyttä info@yritysakatemia.fi
Selain ehdottaa sovelluksen lataamista?
Suosittelemme vahvasti etäkoulutuksen sovellustemme, kuten Webex tai Teams-sovellusten lataamista. Sovelluksen kautta käyttökokemus on sulavampi ja parempi, etkä jää paitsi esimerkiksi ryhmätehtävistä joita selainversiot eivät aina tue. Mikäli sovelluksen lataaminen ei ole mahdollista, jatka etäkoulutukseen liittymistä selaimellasi. Äänet, kuva sekä esitys toimivat normaalisti myös selainversiossa. Muistathan hyväksyä ääniasetukset!
Liityin, mutta minua ei ole hyväksytty webinaariin?
Kaikki osallistujat siirtyvät useimmiten liittyessään odotushuoneeseen. Järjestäjät päästävät osallistujat odotushuoneesta sisälle noin 5-10 min ennen etäkoulutuksen aloitusta.
Liityin etäkoulutukseen, mutta en kuule mitään?
Tällaiset ongelmat viittaavat usein ääniasetuksiin, joita et huomannut hyväksyä liittymisvaiheessa. Sulje koulutus, liity uudestaan ja hyväksy ääniasetukset, eli anna sovellukselle/selaimelle oikeudet käyttää tietokoneesi/mobiililaitteesi ääniä. Vaihtoehtoisesti voit hyväksyä äänet ääniasetuksista myös ilman, että poistut etäkoulutuksesta. Ilman ääniasetusten hyväksymistä näet kyllä esityksen ja kouluttajan, mutta et kuule mitään.
Jos ääni ei ääniasetusten hyväksymisenkään jälkeen lähde toimimaan, kurkkaa tietokoneesi/mobiililaitteesi ääniasetuksia – eihän ääni ole mykistetty ja mihin ulostuleva ääni on ohjattu? Useimmiten ulostuleva ääni saattaa yhdistyä Bluetoothin kautta viimeksi käytettyihin kuulokkeisiin tai kaiuttimiin.
Ääniasetusten asettaminen Microsoft Teamsissa
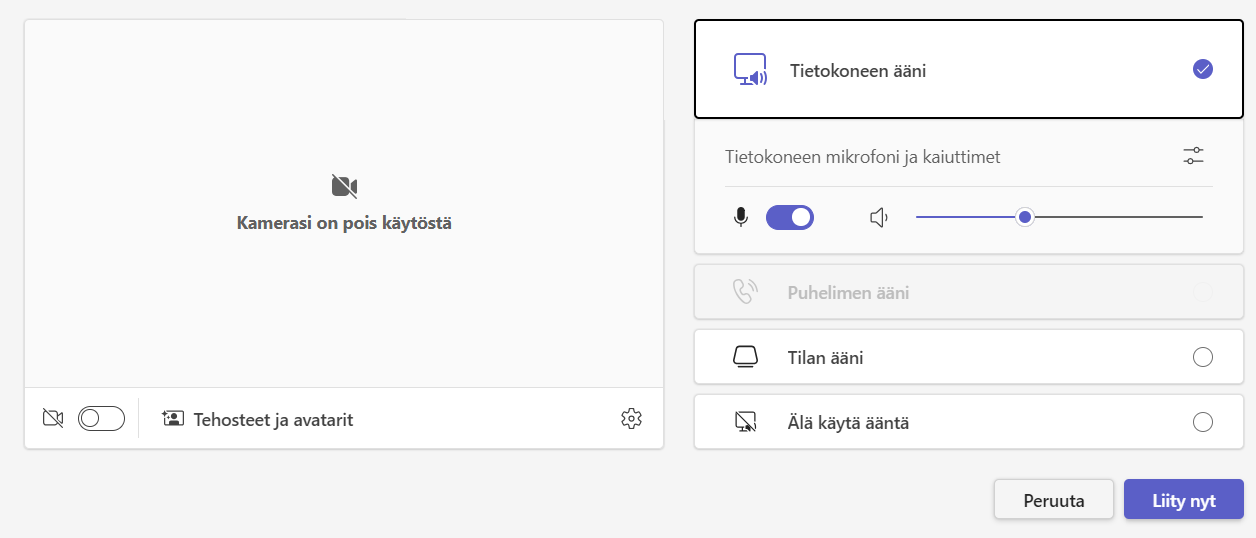
Ääniasetusten asettaminen Webexissä

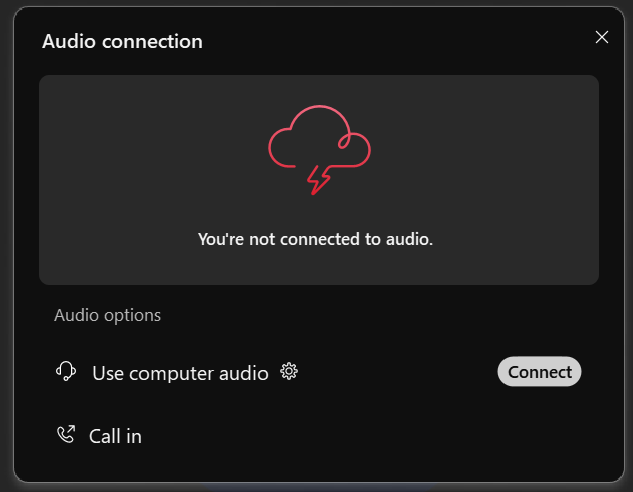
Mistä tiedän, että onhan kamerani ja mikrofonini suljettu webinaarissa?
Webexissä ja Teamsissa kuvan ja äänen ollessa suljettu/mykistetty, nappien päällä on /-viiva. Muistathan sulkea kameran ja mikrofonin jo liittyessäsi koulutukseen. Voit tarvittaessa avata ne uudestaan etäkoulutuksen aikana.
Kuva tai ääni pätkii tai lähetys ei toimi
Tarkista verkkoyhteytesi tila – usein tällaiset ongelmat johtuvat osallistujan omasta verkkoyhteydestä. Suosittelemme käytettäväksi piuhallista verkkoyhteyttä, vaikka nykyajan langaton verkkoyhteys (wifi) toimii useissa tapauksissa myös hyvin. Kuvan takkuaminen ja äänen pätkiminen johtuukin useimmiten huonosta yhteydestä – koita sammuttaa ja palauttaa verkkoyhteys ja jos ongelma ei ratkea, liity mukaan mobiiliverkon/mobiililaitteen kautta. Mikäli lähetys takkuaa järjestäjän puolesta, tiedotamme tästä osallistuja etäkoulutuksen chatin ja sähköpostin välityksellä.
Jos verkkoyhteyteni katkeaa?
Kokeile, saatko verkkoyhteyden takaisin ja yritä tämän jälkeen palata webinaariin samalla tavalla kuin ensimmäiselläkin kerralla. Mikäli yhteys ei palaudu tai katkos on pitkä, voit katsoa tallenteen. Tallenne on käytössäsi koulutuksen jälkeen, tarkistathan koulutusohjelmasta tallenteen voimassaoloajan.
